Android Data Recovery
How Can I Move Call logs From iTunes Backup to Samsung
-- Wednesday, November 09, 2016
Have you ever met the similar situation as the one above? Actually, you are not able to edit, relocate, rename, or extract content from your backup files as you may destroy them with those actions. And the contents usually aren't stored in a format that you can read for the reason of information safety. So how should we do? Please continue to read, you will find out the method to move contents like Call logs to device.
- Part 1: How to Locate iTunes Backups Stored on Windows PC or Mac
- Part 2: Move Call Logs from iTunes Backup to Samsung
Part 1: How to Locate iTunes Backups Stored on Windows PC or Mac
Once you make a backup copy via iTunes, you may want to find out the files on your windows PC or MacBook. For the Windows 7, 8 or 10 versions, you can locate it by going to the Search bar. Then click "Start" for Windows 7, and click the magnifying glass in the upper-right corner for Windows 8 or click the Search bar next to the Start button for Windows 10. After that, enter "%appdata%" in the search bar and press Enter on the keyboard. Now please click "Apple Computer > MobileSync > Backup" to find out the backup.Otherwise you can just go to "\Users\(username)\AppData\Roaming\Apple Computer\MobileSync\Backup\" on your computer.
For the Mac, you can find out your iTunes backup by launching iTunes and click "iTunes" in the menu bar. Then select "Preferences > Devices" and control-click the backup you need to view. After that, just choose "Show in Finder"and the job is done.

Part 2: Move Call Logs from iTunes Backup to Samsung
Step 1 Download and Install Phone TransferYou can extract the contents including photos, contacts, text messages, and call logs from iTunes backup to your Samsung with the help of Phone Transfer. Please download the program and install it on your computer to have a try.




Step 2 Connect Device to PC
After you download and install the program to your computer, please launch it. Then plug your phone into PC with the USB cable that comes together and then enable the USB debugging on your device.

Step 3 Choose iTunes Backup and the File Type You Want
On the interface of the program, please choose "Restore from Backups > iTunes" option. Then you can see the backup you made before. Just select the one you need and then choose "Call logs" in the "Select content to restore" pane.
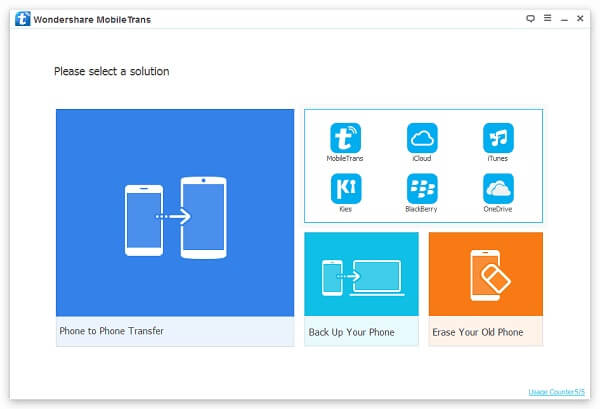
Step 4 Move Call Logs to Android
You can see the screenshot as below after you choose the option. And please make sure your Android is connected. Then click "Start Transfer" button in blue. Wait for a second and the job is done. You can check the call logs on your Android.

It is really convenient to transfer contents from iTunes backup to device, isn't it? It means that you can extract the files from iPhone to Android with Phone Transfer. Actually, you can also transfer data from Android to iOS device. More functions about Phone Transfer please download the program and have a try!


























