Android Data Recovery
[Hot] Encrypt and Decrypt SD Card on Galaxy S7
-- Tuesday, July 12, 2016

For that, Samsung has listened to its customers and brought back a new function on Samsung Galaxy S7 as to help us eliminate the misgivings. That is "Encrypt SD Card". Encryption is the process of encoding messages or information in such a way that only authorized parties can read it. Once your phone's external SD card is encrypted, it will then be highly impossible for anyone to read its content on any other device except your Samsung device, which means your private data will be totally safe with you. What's more, even your lose your SD card by accident, it cannot be read on phones other than yours.
- Part 1. How to Encrypt SD Card on Galaxy S7?
- Part 2. How to Decrypt SD Card on Galaxy S7?
- Part 3. [Fix] Encrypt and Decrypt Stop Working
Part 1: How to Encrypt SD Card on Galaxy S7?
You can run the "Settings" by swiping down the status bar and tapping the Setting icon or simply launching it on your screen. Then, scroll down the screen and tap on "Lock Screen and Security."Head to "Encrypt SD Card" and tap it. Please tap again the "Encrypt SD Card" at the bottom of the screen. You will be prompted to draw the pattern, or enter password/PIN for the encryption, and then your device will start to check your SD card and encrypts it. The process may take longer depending on the amount of stored data.

Part 2: How to decrypt SD Card on Galaxy S7?
The steps are similar to the above. You go to "Settings" app, and scroll down to tap "Lock Screen and Security". Then, select the "Encrypt SD Card" option and tap "Decrypt". You will afterwards need to redraw the pattern or reenter the password/PIN you previously set up and run the decryption.
Part 3: [Fix] Encrypt and Decrypt Stop Working
However, what can we do when encrypt or decrypt SD card stop working? You may worry that you cannot get access to your own SD card any more. What should do firstly is to save your data. Actually, you can also recover your data on SD card and even the SD card was encrypted.Also, you may sometimes find some contents missing, which are stored on SD card. Actually, those lost data are not gone. They are still in your SD card if you haven't overwritten the space by adding new contents. What you need is a powerful tool and simple operations to get data back on your SD card.
1.Download, install and run Data Recovery.
2.Insert your SD card into SD card reader and connect it to computer.
3.Choose SD Card option.
4.Run the scanning process for deleted files.
5.Select the items and tap on “Recover” button.

So, even if using the encrypted SD card, you can also get the data back with this program. But if you want to make the SD card detectable and readable by the Android device again, you are able to format it after recovering data to get the card back to original state. Here takes Samsung SD card as example:
1. Turn off your phone, and press together Volume Up + Home + Power button. Release your fingers when Samsung logo appears. Choose with Volume buttons "wipe data/factory reset" and select it with Power button. Choose "Yes" with Volume buttons and select it with Power button. Wait until format is complete and select "Reboot system now". Wait until the phone restarts.
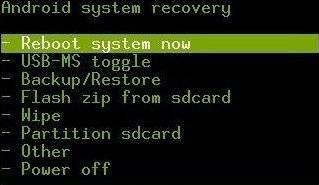
2. After that, please choose Partition SD card (by Volume button) and then select Repair SD: ext.
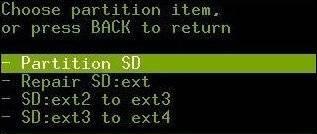
When finished, if you see "Successful" sign, it means you have already formatted the SD card.






















